In our increasingly digital world, the ability to access your office PC remotely from your smartphone can significantly enhance productivity and flexibility. Whether you’re working from home, on a business trip, or simply need to access a file on the go, a remote desktop connection enables seamless interaction with your office computer. This article will guide you through setting up a remote desktop connection to your office PC using your smartphone, specifically focusing on Windows, Android, and various remote access software options such as Microsoft Remote Desktop and Chrome Remote Desktop.
Understanding Remote Desktop Connections
Before diving into the setup process, let’s understand what a remote desktop connection entails. Essentially, this technology allows you to control your office computer from a different location through your smartphone or another mobile device. By doing so, you can interact with your desktop as though you were physically present at your office.
Dans le meme genre : How Can You Use Your Smartphone to Track Renewable Energy Consumption in Your Home?
This remote connection is facilitated by specialized software that bridges the gap between your devices. From accessing important documents to running software applications, the possibilities are virtually limitless. You’ll also need a reliable internet connection to ensure a smooth and responsive experience.
Setting Up Microsoft Remote Desktop
One of the most popular tools for remote desktop connections is Microsoft Remote Desktop. This software is well-integrated with Windows systems and offers a robust remote access solution.
En parallèle : What Are the Best Ways to Use Wearable Tech for Continuous Health Monitoring?
Step 1: Prepare Your Office PC
First, ensure your office PC is ready for remote access:
- Enable Remote Desktop:
- Open the Start menu and go to Settings.
- Navigate to System > Remote Desktop.
- Switch the Remote Desktop toggle to On.
- Check Network Settings:
- Make sure your office PC is connected to the internet.
- Configure your firewall to allow remote desktop connections.
- User Account:
- Ensure your user account has a strong password for added security.
- Optionally, set up a separate user account specifically for remote access.
Step 2: Install Microsoft Remote Desktop on Your Smartphone
Next, you need to install the mobile app on your Android device or iPhone:
- Download the App:
- Visit the Google Play Store or Apple App Store.
- Search for “Microsoft Remote Desktop” and install it on your phone.
- Configure the App:
- Open the app and tap on the “+” icon to add a new connection.
- Enter the PC name or IP address of your office computer.
- Enter your user account credentials.
- Connect:
- Tap on the connection you just created to connect to your office PC.
- You will now be able to control your computer from your smartphone.
Using Chrome Remote Desktop
Another excellent option for remote desktop connections is Chrome Remote Desktop. This service is particularly useful for users who prefer leveraging Google Chrome for remote access.
Step 1: Set Up Chrome Remote Desktop on Your PC
To begin, you’ll need to configure Chrome Remote Desktop on your office PC:
- Install Chrome Browser:
- Ensure you have Google Chrome installed on your office PC.
- Download the Extension:
- Go to the Chrome Web Store and search for “Chrome Remote Desktop“.
- Add the extension to your browser.
- Enable Remote Access:
- Open the extension and follow the prompts to set up remote access.
- Sign in with your Google account and create a PIN for security.
Step 2: Using Chrome Remote Desktop on Your Smartphone
Once your office PC is configured, you can access your computer from your smartphone:
- Install the App:
- Download the Chrome Remote Desktop app from the Google Play Store or Apple App Store.
- Sign In:
- Open the app and sign in with the same Google account you used on your office PC.
- Connect:
- You’ll see a list of available computers. Tap on your office PC and enter the PIN you created.
- You can now control your desktop from your smartphone.
Exploring Other Remote Access Software Options
While Microsoft Remote Desktop and Chrome Remote Desktop are two of the most popular choices, there are several other remote access software options you might consider:
Splashtop
Splashtop is another user-friendly option for remote desktop connections. Known for its high performance and security, Splashtop is suitable for both personal and business use.
- Set Up Splashtop on Your Office PC:
- Download and install Splashtop Streamer on your office PC.
- Create a Splashtop account and log in.
- Install Splashtop on Your Smartphone:
- Download the Splashtop Personal app from the Google Play Store or Apple App Store.
- Log in with the same account.
- Connect:
- Open the app and tap on your office PC to connect.
- You’ll now be able to control your computer remotely.
TeamViewer
TeamViewer is renowned for its ease of use and cross-platform compatibility. It’s particularly useful if you need to connect remotely to a variety of devices and operating systems.
- Set Up TeamViewer on Your Office PC:
- Download and install TeamViewer on your office PC.
- Create a TeamViewer account.
- Install TeamViewer on Your Smartphone:
- Download the TeamViewer app from the Google Play Store or Apple App Store.
- Log in with the same account.
- Connect:
- Open the app and enter the TeamViewer ID of your office PC.
- You can now control your desktop your smartphone.
Ensuring Security in Remote Connections
While setting up remote access can vastly improve your efficiency, security should always be a top priority. Here are some tips to keep your remote connections secure:
- Strong Passwords: Use strong, unique passwords for your user accounts and remote access software.
- Two-Factor Authentication: Enable two-factor authentication (2FA) on all your accounts.
- Regular Updates: Keep your operating system and remote access software updated to protect against vulnerabilities.
- Secure Networks: Avoid using public Wi-Fi networks for remote access. Use a VPN if necessary.
- Monitor Access: Regularly monitor your remote access logs to detect any unauthorized activity.
In conclusion, setting up a remote desktop connection to your office PC using your smartphone is a powerful way to enhance productivity and flexibility in today’s digital age. Whether you opt for Microsoft Remote Desktop, Chrome Remote Desktop, Splashtop, or TeamViewer, the process is relatively straightforward and accessible. By following the steps outlined in this article, you can access your computer from virtually anywhere, enabling seamless work continuity and control.
Remember to prioritize security by using strong passwords, enabling two-factor authentication, and keeping your software up to date. With these tools and best practices in place, you’ll be well-equipped to manage your office PC remotely with confidence and ease.

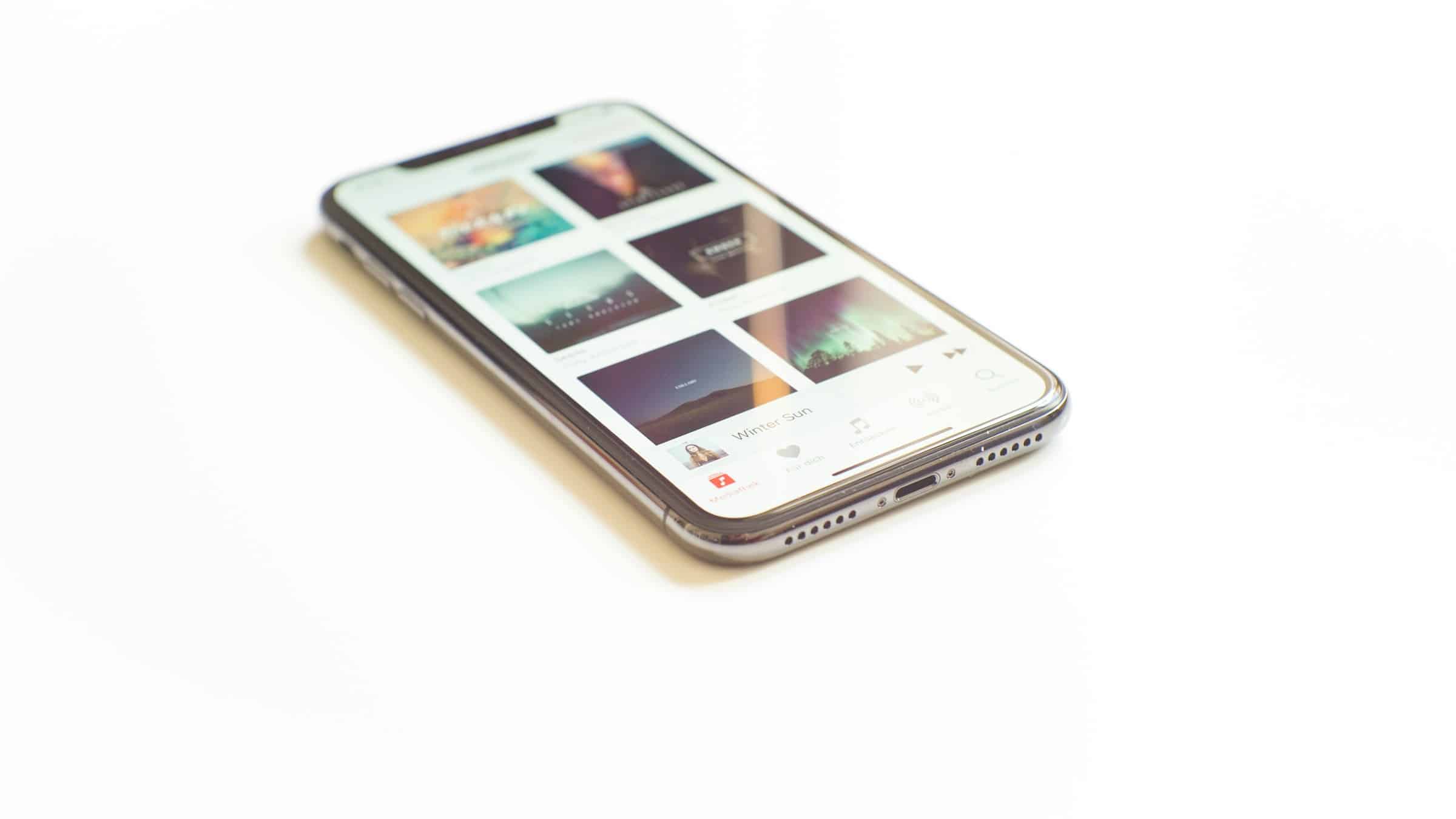











No responses yet