The CC feature in Gmail empowers you to keep others in the loop without overwhelming your inbox. Mastering this tool not only enhances your email communication but also ensures that key stakeholders remain informed. Learn how to effectively include additional recipients, when to use CC, and the best practices to maintain clarity and professionalism in your correspondence. Join us as we simplify the process and elevate your email etiquette skills!
Understanding CC in Gmail
In the landscape of digital correspondence, CC in Gmail, standing for “Carbon Copy,” plays a pivotal role. It allows users to send a single email to multiple recipients, keeping secondary parties informed without expecting their direct engagement. This feature proves indispensable when including managers or colleagues in vital updates while maintaining the flow of business operations.
Lire également : Mastering the switchyomega extension: your ultimate guide
grasping cc in gmail is essential when aiming to keep individuals in the loop without their active input, such as in project updates or client communications. Using CC enhances collaboration and ensures everyone is on the same page, particularly in corporate environments where transparency and communication are key. Nevertheless, it is paramount to exercise discretion; excessive CC usage can inundate inboxes, dilute message clarity, and inadvertently divulge email addresses, which might raise privacy concerns.
While CC facilitates seamless information sharing, it requires careful consideration. Unlike CC, BCC (Blind Carbon Copy) exists for scenarios needing confidentiality, as it conceals email addresses among recipients. Understanding the nuances between these functions ensures that communication remains both effective and respectful of recipients’ privacy.
Avez-vous vu cela : How do you set up centralized logging for Docker containers using the ELK stack?
How to CC in Gmail
Step-by-step guide for desktop users
To add a CC recipient in Gmail, start by logging into your account. Click the Compose button to open a new email. In the To field, enter the primary recipient’s email address. Next, hit the CC button to open the CC field and type in the email addresses of those you wish to CC in Gmail. Make sure to separate multiple CC recipients with commas. Fill in the Subject line and write your email message. When you’re ready, click Send.
Step-by-step guide for mobile users (Android & iPhone)
When using the Gmail app, here’s how to CC someone in Gmail on mobile: Access the app and tap the Compose icon to start a new email. Enter the primary recipient in the To field. Tap the downward arrow next to this field to expand additional options, including the CC field. Enter email addresses of secondary recipients you want to CC in Gmail app. After completing your message, tap the send arrow in the top-right corner to send your email.
Tips for organizing your CC emails
To keep your inbox tidy when using CC in Gmail, implement these strategies:
- Use CC judiciously, keeping CC recipients relevant to the email’s content to prevent clutter.
- Utilize labels and folders for CC emails to maintain an organized inbox.
- Regularly review the necessity of CC recipients to minimize unnecessary email traffic and clarify communication.
Best Practices and Troubleshooting for CC
Using CC without Cluttering Inboxes
In managing email communications, it’s essential to use CC in Gmail effectively to avoid cluttering recipients’ inboxes. Too many emails flooding an inbox can lead to crucial messages being overlooked. When deciding to add a CC recipient in Gmail, consider whether they genuinely need to be part of the conversation. Keep multiple CC recipients in Gmail to necessary minimums, ensuring each participant’s involvement benefits the overall communication goal.
Understanding Visibility and Privacy Concerns
When you send a CC email from Gmail, remember that all recipients can view each other’s addresses. This feature might raise email privacy concerns with CC, especially in cases involving sensitive information or when recipients are not acquainted. In such instances, using CC effectively in professional emails means acknowledging these visibility issues and possibly opting for BCC (Blind Carbon Copy) instead, which keeps recipient lists private.
Managing Response Expectations from CC Recipients
Clarifying response expectations for CC’d emails is vital in professional interactions. When you notify CC recipients in emails, ensure they understand their role. Managing email recipients in Gmail means explicitly mentioning if action or just awareness is required from them. This clarity prevents misunderstandings and streamlines communication, enhancing efficiency and collaboration across teams.
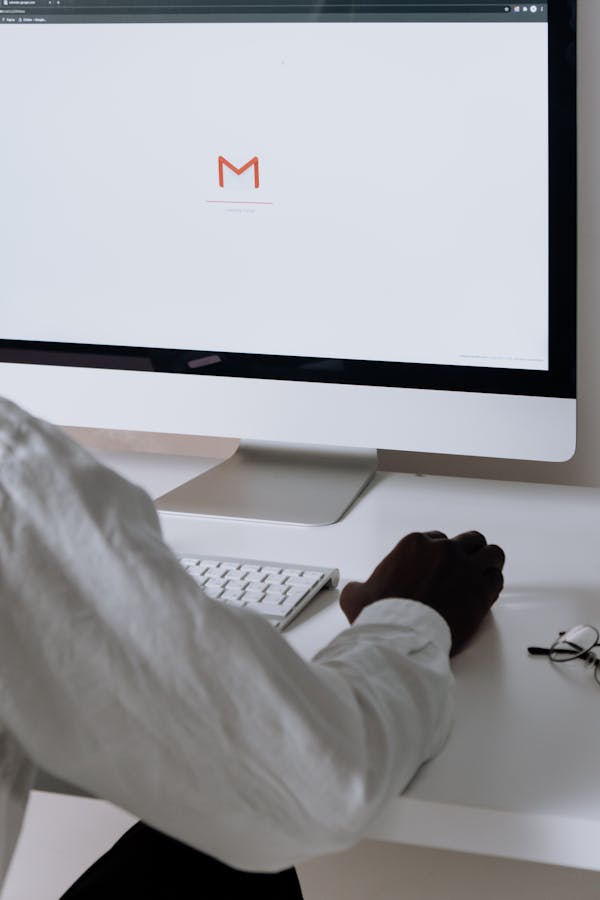
No Responses