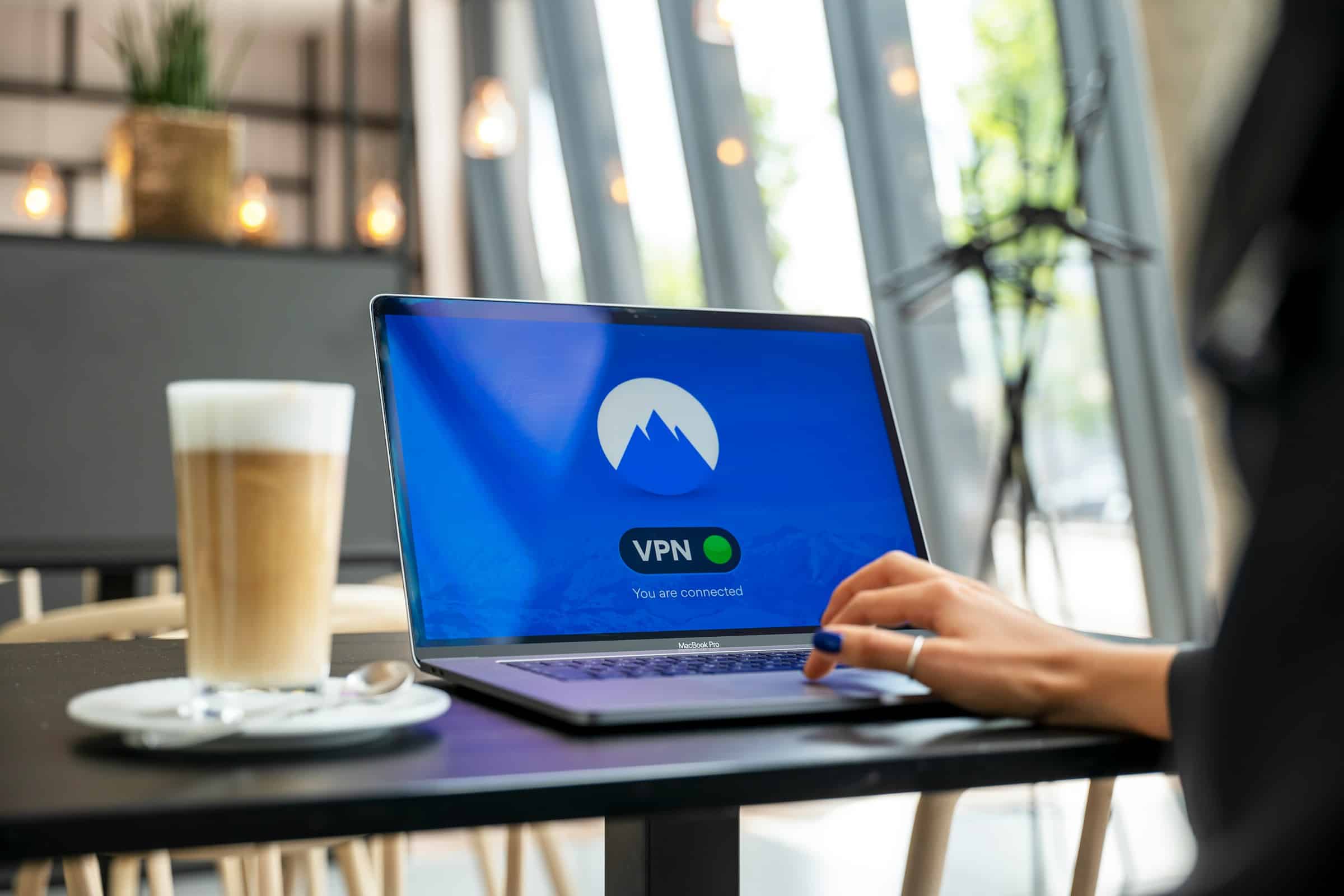
In this era where data privacy and security have become paramount, Virtual Private Networks (VPNs) have become vital tools for ensuring secure online interactions. Microsoft Azure, a leading cloud solutions provider, offers robust VPN gateway services that allow secure connections between Azure virtual networks and on-premises infrastructure. In this tutorial, we'll guide you through the detailed steps of setting up a VPN gateway in Azure.
Before diving into the process, it's essential to understand what an Azure VPN gateway is. It's a specific type of virtual network gateway that sends encrypted traffic across public networks. It offers site-to-site (S2S) VPN connections that allow your on-premises network to communicate with your Azure virtual network, and point-to-site (P2S) VPN connections for individual clients to connect to the Azure network. Designed for high security and performance, Azure VPN Gateway is a fundamental tool for businesses seeking to establish secure and reliable connections to Azure virtual networks.
A lire aussi : Explore the future of 4g/5g/6g mobile proxies today
The first step in setting up a VPN gateway involves creating a virtual network. Navigate to the Azure portal and click on 'Create a resource.' Search for 'Virtual Network' and select the same from the dropdown list. Fill in the required details including name, region, IP address range, and subnet. Ensure the subnet is appropriately named, such as 'GatewaySubnet,' as this is critical for Azure to identify and treat it as the gateway subnet. Once filled, click on 'Review + create' to finalize your virtual network.
After creating the virtual network, the next step is setting up the gateway subnet. Navigate to your virtual network and locate the ‘Subnets’ section. Click on '+ Subnet' and fill in the name as 'GatewaySubnet.' Azure will automatically fill in the address range. Click 'OK' to create the gateway subnet.
Lire également : Unlocking the switchyomega extension: top tips for success
With the virtual network and gateway subnet ready, the next step is creating the virtual network gateway. Go back to 'Create a resource' and search for 'Virtual Network Gateway.' Click on 'Create' and fill in the details such as name, region, gateway type, VPN type, SKU, and generation. Select the virtual network you created previously. You'll also need to create a new public IP address or use an existing one. Click on 'Review + create' to finalize the setup.
The local network gateway represents your on-premises location. Go back to 'Create a resource' and search for 'Local Network Gateway.' Click on 'Create' and fill in the details such as name, IP address of your on-premise VPN device, and the address space of your on-premise network. Click on 'Review + create' to finalize the local network gateway.
The final step involves creating a site-to-site VPN connection. Navigate to your virtual network gateway and click on 'Connections' under the 'Settings' section. Click on '+ Add' and fill in the details such as name, connection type, local network gateway, and shared key, which is the same pre-shared key that you have configured on your on-premise VPN device. Click 'OK' to finalize the setup.
By following these steps, you will have a fully configured VPN gateway in Azure. This will allow you to establish secure and reliable connections between your on-premise network and Azure virtual network. Remember, the security and efficiency of your online interactions can be significantly enhanced with the appropriate use of a VPN gateway. As such, understanding how to configure a VPN gateway in Azure is a valuable skill that can help safeguard your business's sensitive information and ensure secure data transmission.
Remember, this guide is only a starting point. Depending on your network topology, security requirements, and performance needs, you may need to adjust some of these steps. Always consult the official Microsoft Azure documentation and seek expert advice for complex setups or configurations.
After setting up the VPN gateway in Azure, the next critical step is to verify its configuration. This step aims to ensure that the VPN gateway functions correctly according to your business needs. Adequate verification is crucial because any errors or misconfigurations can have significant implications for your network’s security and efficiency.
Start by navigating to your virtual network gateway in the Azure portal. Under the 'Settings' section, examine the 'Connections.' Check to see if your site-to-site VPN connection is listed and its status is 'Connected.' This confirms that your on-premise network can communicate with your Azure virtual network.
Next, move to your local network gateway. Verify that the IP address of your on-premise VPN device and the address space of your on-premise network are correctly specified. Any inaccuracies here can disrupt the connection between your on-premise network and Azure virtual network.
Also, remember to check the shared key configured on your on-premise VPN device. It should match the shared key on the Azure VPN connection to allow successful data transmission between the two networks.
Finally, take a moment to review the details of your virtual network and gateway subnet. Verify that the name, region, IP address range, and subnet align with your initial setup. A mismatch in any of these elements could cause issues such as a lack of data transmission or even a security breach.
By ensuring each element of the VPN gateway is correctly configured, you can guarantee maximum security and efficiency in your online interactions.
Setting up a VPN gateway in Azure requires a comprehensive understanding of various entities like the virtual network, gateway subnet, virtual network gateway, local network gateway, and the site-to-site VPN connection. Each of these elements plays a crucial role in enabling secure and reliable communication between your on-premise network and Azure virtual network.
By following the detailed steps outlined in this tutorial, you can successfully set up a VPN gateway in Azure. Remember, proper configuration and verification of each component will enhance the security and efficiency of your online interactions. Always refer back to the official Microsoft Azure documentation and seek expert advice for any complex setups or configurations.
Remember, a well-configured VPN gateway is not just about data transmission, but it's also a powerful tool for safeguarding your business's sensitive data. By mastering the configuration of a VPN gateway in Azure, you are adding a crucial skill set that can significantly contribute to your business's data security strategy.
With data security becoming an increasingly critical concern in today's digital era, the ability to configure and manage VPN gateways in Azure is a vital skill for any modern business.